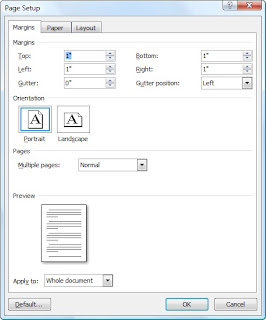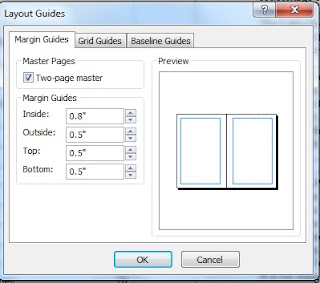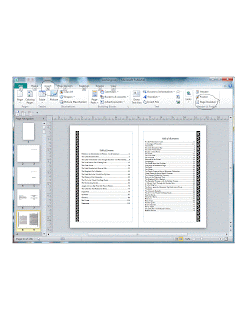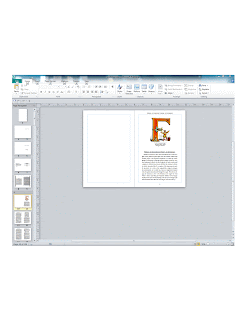aire Queen, from the Placerville Renaissance Fair. Photo by Stephan Dietrich. Thanks to Queen Elizabeth we have public schools today.
Before we get on to the business of self-publishing, allow me to introduce my own book, Tales From the Enchanted Forest. At the top right is the cover image to the book, and a glimpse of the interior can be viewed by clicking on the cover. This feature is courtesy of a program called Book Flipper Publisher. I'll be using material from my book to demonstate the process of formatting your book, and self-publishing. I'll discuss some of the books' history, and the history of children's literature as well. Here is the PDF for the introduction to the book- Folklore: An Introduction to History, Art & Literature.
Although this book is primarily intended for ages 8-14, the introduction is scholarly material for parents, teachers and mature readers that may provide elementary education and inspiration to artists of any age. This is a book of old-fashioned fairy tales with regional art from the El Dorado County National Forest in Northern California, U.S.A. It was inspired in part by our local Renaissance Fair and it is fashioned around classical children's literature which emerged just after the medieval Dark Ages. This book contains witches and warlocks, as indeed these were features of Medieval times. The Renaissance period which followed the Dark Ages sought to eliminate these superstitions by way of education. I've wanted to write a book of children's fairy tales since I was a child. But it was not until I came to live in the El Dorado County National Forest and attended our local Renaissance Fair that I decided to pursue a formal education. Our community college places a special emphasis on the impact of the Renaissance on education. In addition to self-educating myself, my college courses uncovered some of the mysteries of children's literature. Were it not for these two factors, self-education and formal education, this book would never have been written. At this site we will go through the process of creating a children's book so that you, too, may create your own book, a children's book or otherwise.
The Renaissance began in Europe during the 15th, 16th & 17th centuries. One of its major features was the conflict between the Catholic Church, which emphasized faith rather than education, and the Protestant Church, which emphasized education over illiteracy. During this time the printing press was invented and reading material was disseminated to the masses like never before in history. It was a time of great social change and social mobility for the underclasses as they gained skills in literacy.
Here is a good link to a scholarly site on the history of children's literature at UCLA,
and highly recommended reading: Fairy Tales and the Art of Subversion by Jack Zipes. One of Mr. Zipes theses is that children's literature began as a part of the European culture's civilizing processes: the European culture being a dominant culture.
History, Art & Literature: Creating a Children's Book
This blog will take us through the process of self-publishing a book using templates at Blurb.com, or creating a custom document with MS Publisher. In the end we'll upload a PDF file to your POD or you can bring it to a short run printer. Consider using Createspace or Lulu as a POD. Set up is the most important aspect to formatting. If you need help setting up your document, I provide this service for a fee. I'll demonstrate using samples from my book.
Sunday, May 20, 2012
Saturday, May 19, 2012
Formatting tips in MS Publisher 2010
Here is a link to a proposal I have written as an independent book formatting contractor. This document contains useful formatting tips. If you already have MS Publisher, or if you are willing to purchase it, I can set up your document for you for a fee, and send you the file. Set up is the most important part of formatting your book. If you are interested in a set-up plan, please e-mail dbdkho@aol.com.
Illuminated Manuscripts
Friday, May 18, 2012
Self-publishing with Blurb.
First Edition at Blurb.com: The first version of my book was created at Blurb.com. You can download software from the site to create your book called Book Smart. When I downloaded the software a few years ago, it was free. I believe the price may now be $3.95, but it may still be free. Blurb provides TEMPLATES to create your book. There are some tutorials on the site that provide instructions for working with the templates. Since I last worked in Blurb, they have incorporated a Microsoft Word add-in feature. I am no longer selling my book at Blurb. I have added a lot of information to my book and the second version at Lulu.com is a much better version. Although Blurb does provide a verly lovely finished product, I would reccommend it for photography or picture books with small blocks of text rather than large segments of text combined with graphics. It's been a long time since I have used them and the program may be more user friendly than it was when I used them. I have included a video for them and a screen shot of the software as it was when I used it.
Here is a screen capture of the layout in Blurb. Use the zoom feature to enlarge your view.
Thursday, May 17, 2012
Formatting books, video.
Video, Deborah Khora: These two videos are the first videos I ever created. Some of the information in them overlaps, but combined they provide some foresight to help get you started on creating your own children's book.
Wednesday, May 16, 2012
Publisher 2010 Ribbon, Text Box.
Minimizing trial and error in self-publishing.
Tuesday, May 15, 2012
Page numbering, MS Publisher 2010.
Monday, May 14, 2012
Page numbers in sections, MS Publisher 2010.
Sunday, May 13, 2012
Insert Graphics MS Publisher 2010.
Saturday, May 12, 2012
Self-publishing with Createspace.
Good News!
Createspace.com, an Amazon company, is by far the least expensive Print On Demand company that I found after many hours of reasearch. They can be found at this address: https://www.createspace.com or the above link. I felt very confident that Createspace did all they could to make the process easier for the author. They have their own upload, and it is not necessary to use an FTP to transfer a large file. They have an excellent digital editor that allows you to flip through the pages of the book in a two page spread. The cost of producing my book has decreased almost three times less than the original amount it cost to produce. There is a calculator on the site to enter in the number of pages to your book and get an estimate. I'll provide more details soon. I'm still convinced that short-run printing is the best option, but now I can sell my book for $22 a copy. Below is a screen capture of the digital editor in Createspace. I was very impressed asnd wished I'd hd such a proof-reader from the very beginning of this project. Instead I ordered several copies of my rough drafts/prototypes in hard copy so I could compare the physical book with my computer screen. It can be very difficult to have a correct over-view of your book when some programs only offer you thumbnails of the "big picture." In this instance Createspace is alerting me to the fact that this graphic has to low of a dpi.
Wednesday, May 9, 2012
Subscribe to:
Comments (Atom)